
如图,想快速做出如下带背景的字幕效果

首先添加素材,新建序列,导入素材后,在时间线面板上选中要添加字幕的素材,打开旧版标题,文件=>新建=>旧版标题
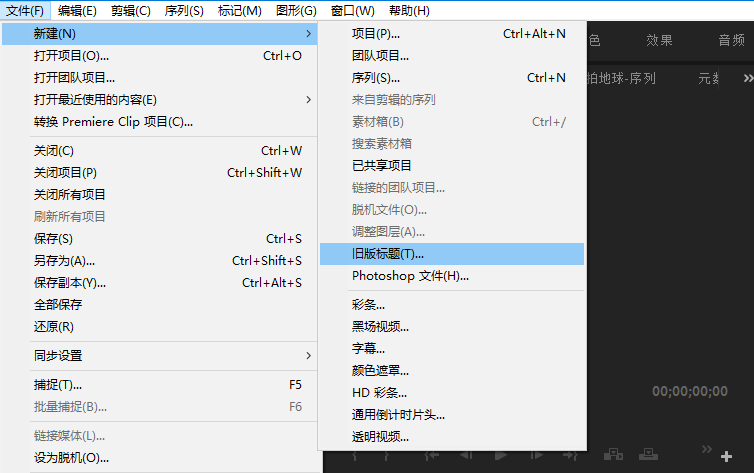
基本不用做什么修改,保持和序列一致,点击确定即可创建
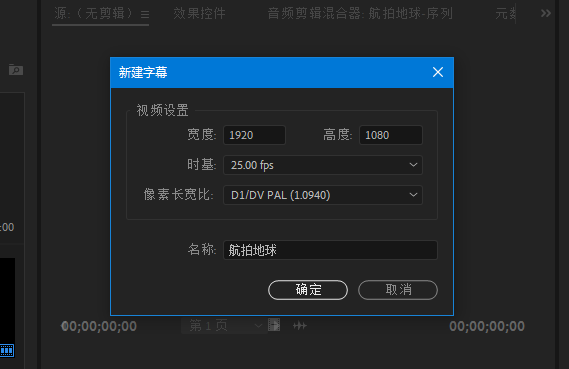
点击面板,分别创建文字和背景

按照步骤分层级,创建后的会遮挡前边创建的,选中层级较高的,点击右键,选择“排列=>后移”,即可降低层级
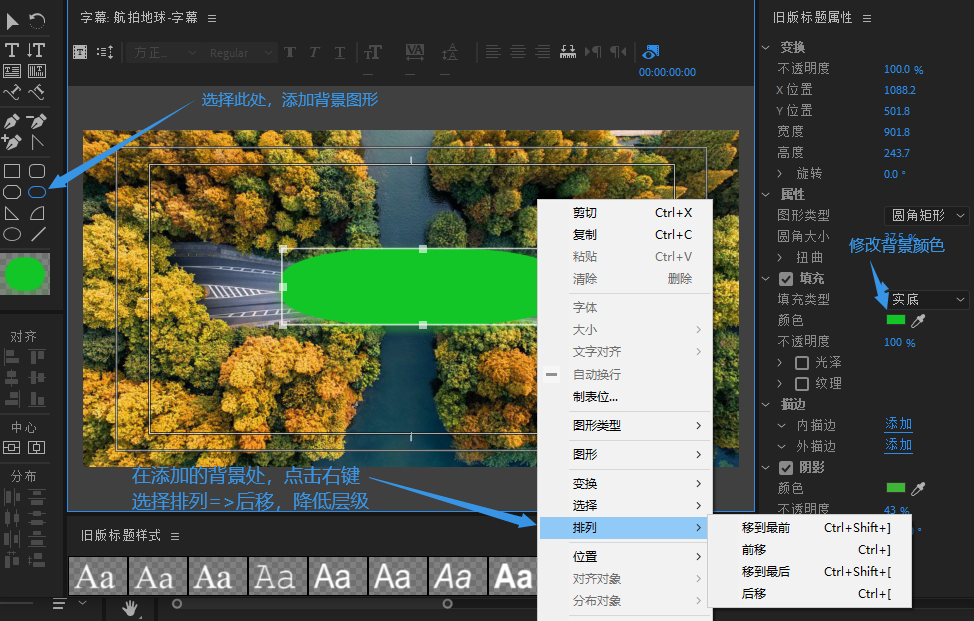
创建完成后,直接点关闭即可(此处没有确定或保存按钮)
这时刚才创建的字母就变成了一个素材,拖拽到序列汇总,即可使用
注意:最好选中想添加字符的素材,对准此素材创建旧版标题,可以精确调整字符位置
在PR2020版本中,经常会遇到调整层级时,即:右键=>排列,排列变灰不能点击,如下
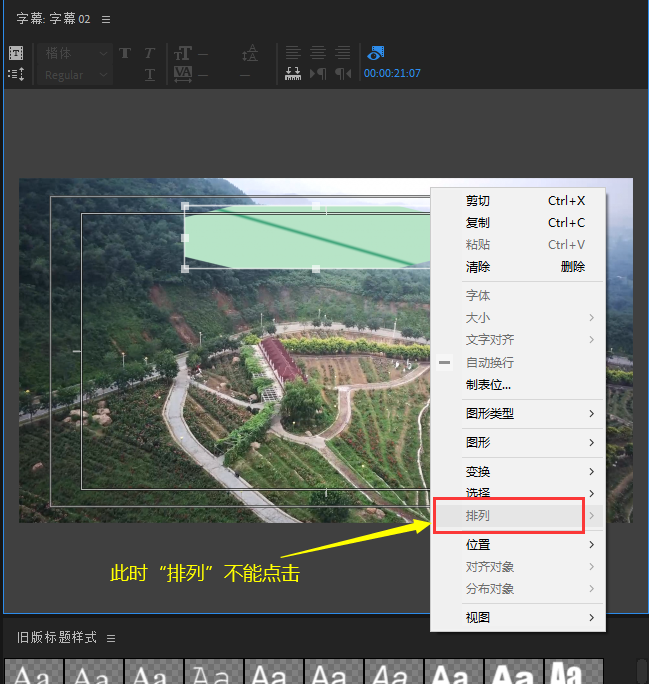
这个猜测是硬件配置问题,或软件BUG,或者其它,目前没有找到正式原因,但用配置更差点电脑运行PR2019,这些功能都可以正常使用
在PR2020中的解决方法:选中要操作的图层,点击最顶部的图形,选择排列即可
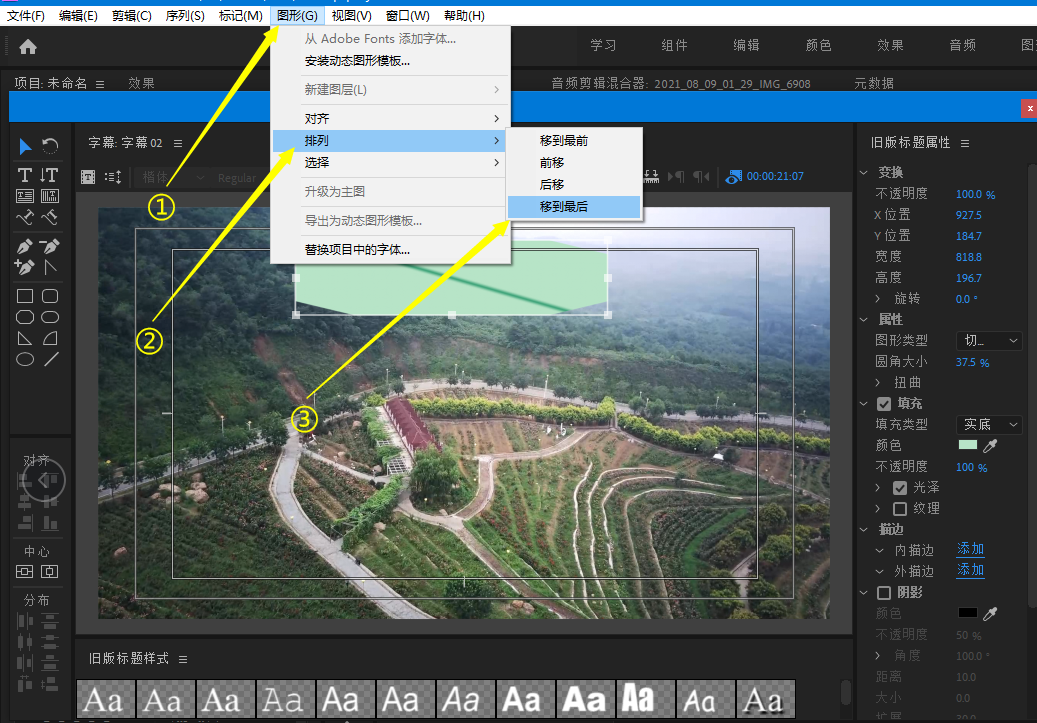
快速复制旧版标题
假设要复试相同样式的旧版标题
1、双击已创建好的旧版标题素材,打开旧版标题窗口;
2、框选中已经创建好的素材,按ctrl+c复制;
3、选中需要添加标题的素材,再次打开创建旧版标题窗口,按ctrl+v粘贴,然后进行其他编辑
上一篇:PR添加缩小和放大动画效果
下一篇:PR蒙版(遮罩)使用方法

