
1、打开网络和共享中心,点击更改高级共享设置。
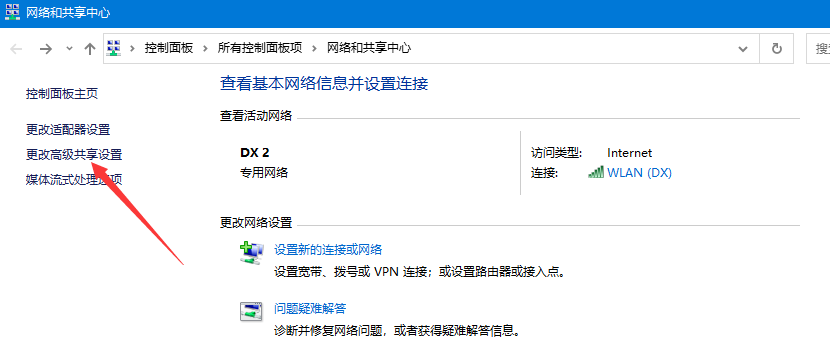
2、在所有网络下选择无密码保护的共享。
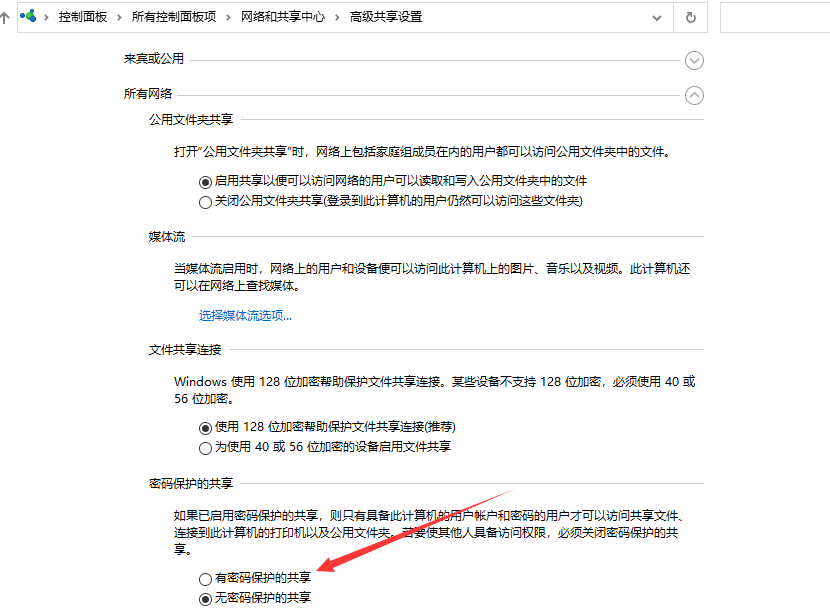
3、找到要共享的文件夹,打开属性,选择安全选项开,点击中间的编辑按钮。
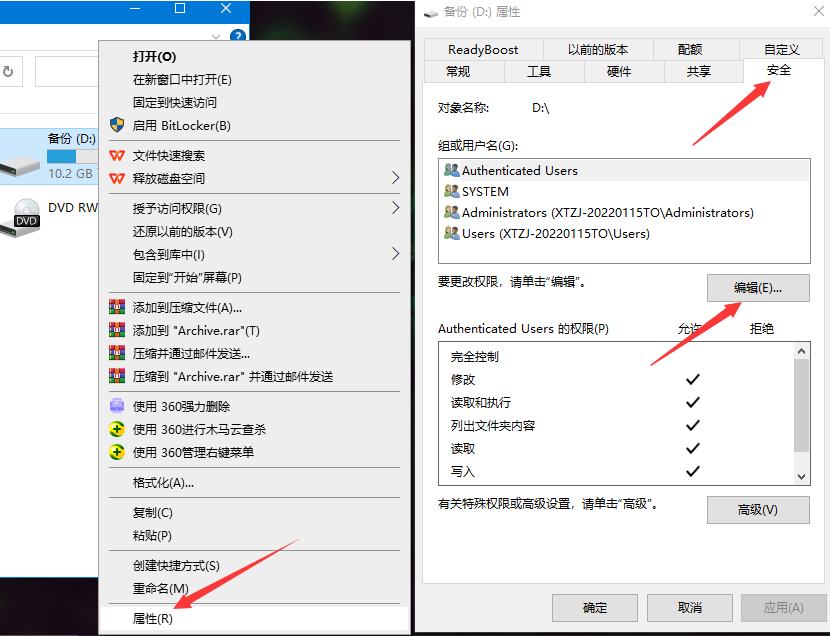
4、在弹出的编辑选项卡中,点击组或用户名下面的添加按钮。
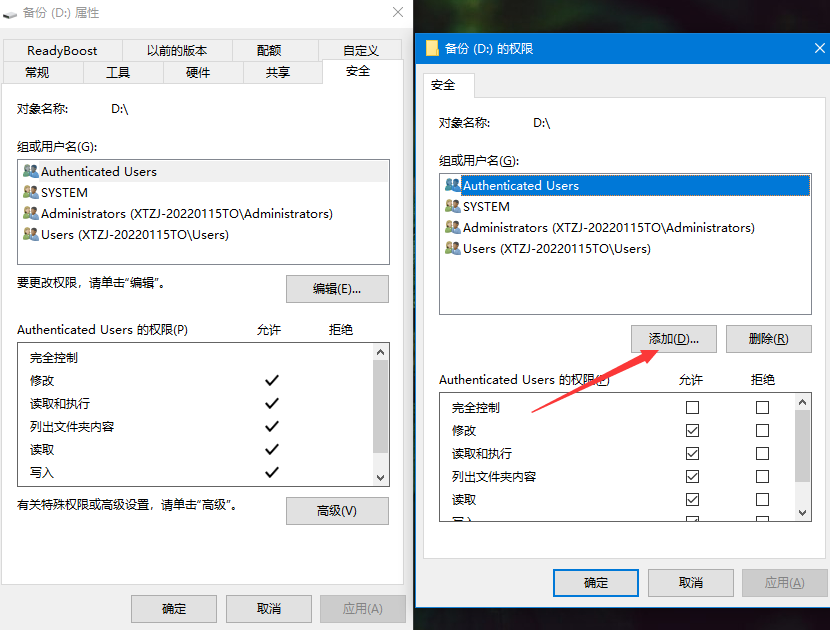
5、在弹出的选择用户或组选项卡中,点击左下角的高级按钮。
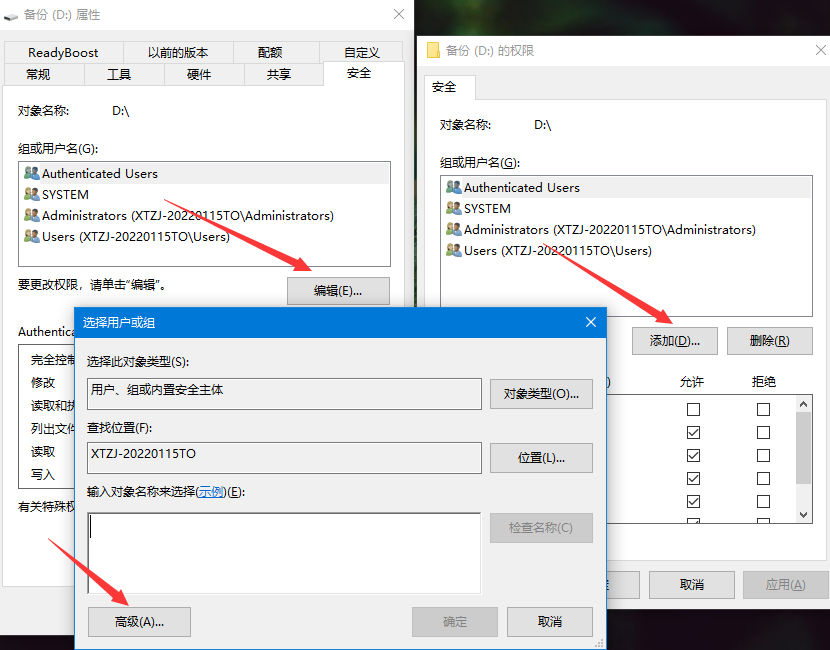
6、点击右侧立即查找按钮,在下方的搜索结果中选择everyone。
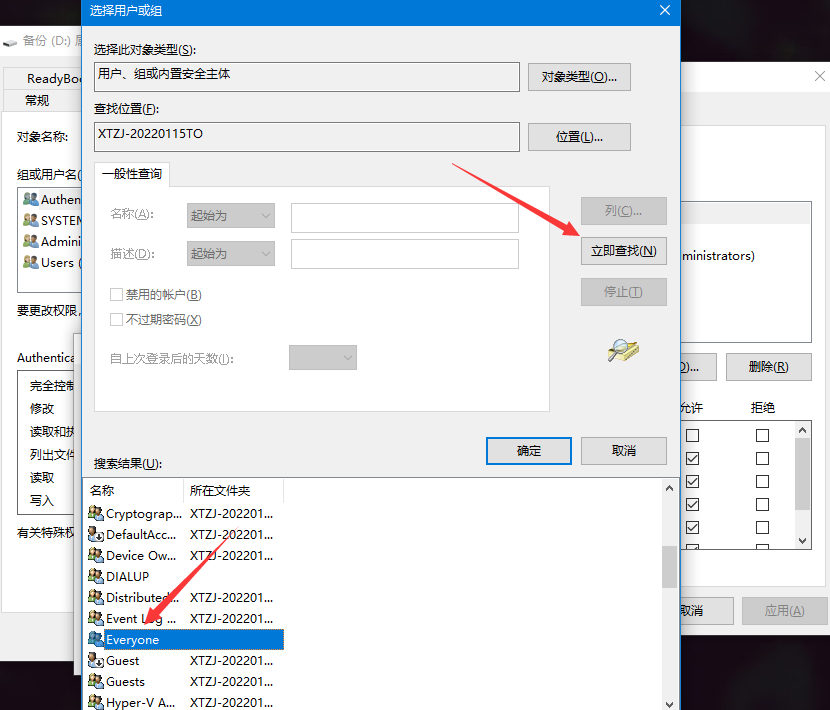
7、点击确定,可以看到输入对象名称输入框中出现“Everyone”。
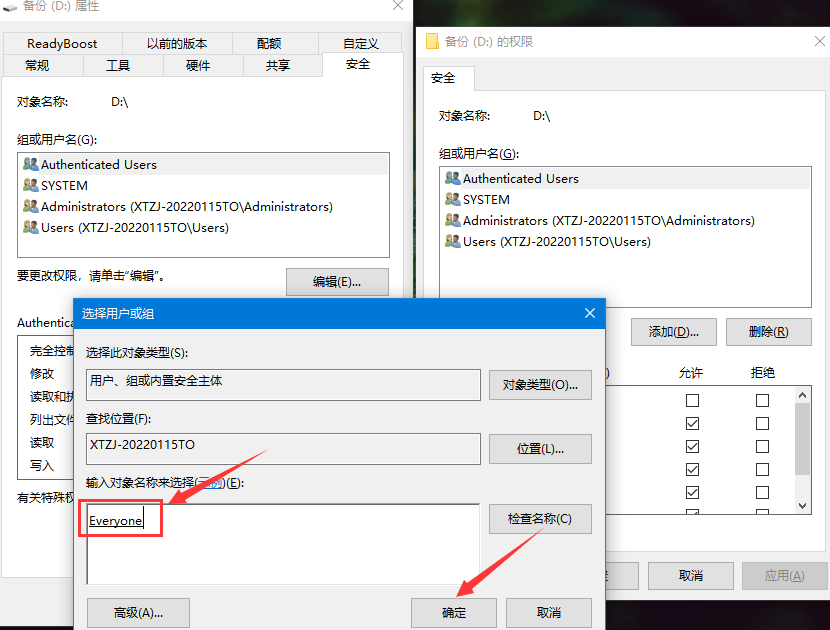
8、点击确定,可以看到组或用户名中出现“Everyone”项,在下面Everyone的权限中选择你允许的权限,如读取,改写,读取和写入等,一般可以选择完全控制。然后点击确定(会逐个设置文件夹内的文件,如果文件,等待时间较长)。
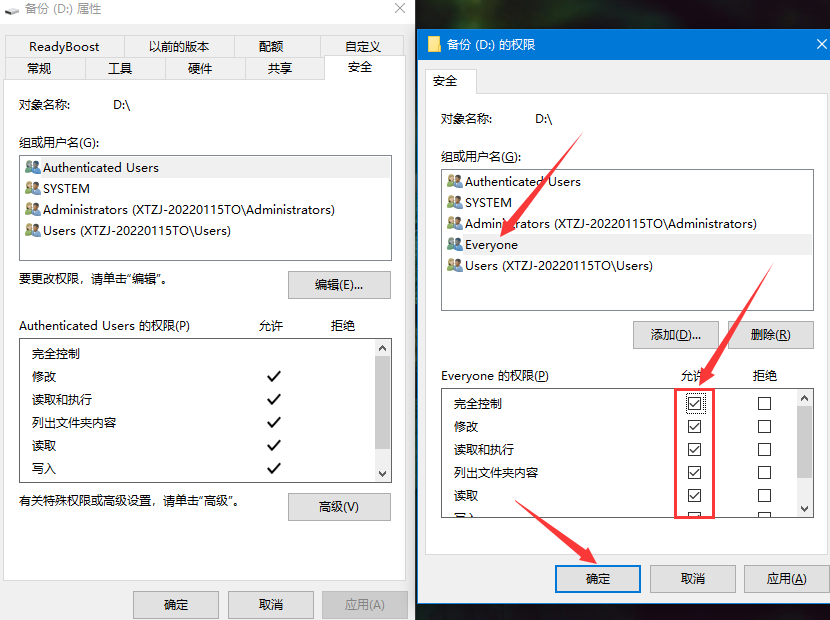
9、此时可以在安全选项卡的组或用户名看到“Everyone”,点击共享选项卡,点击高级共享,在弹出的窗口中,勾选共享此文件夹复选框,还可以设置共享名,然后点权限按钮。
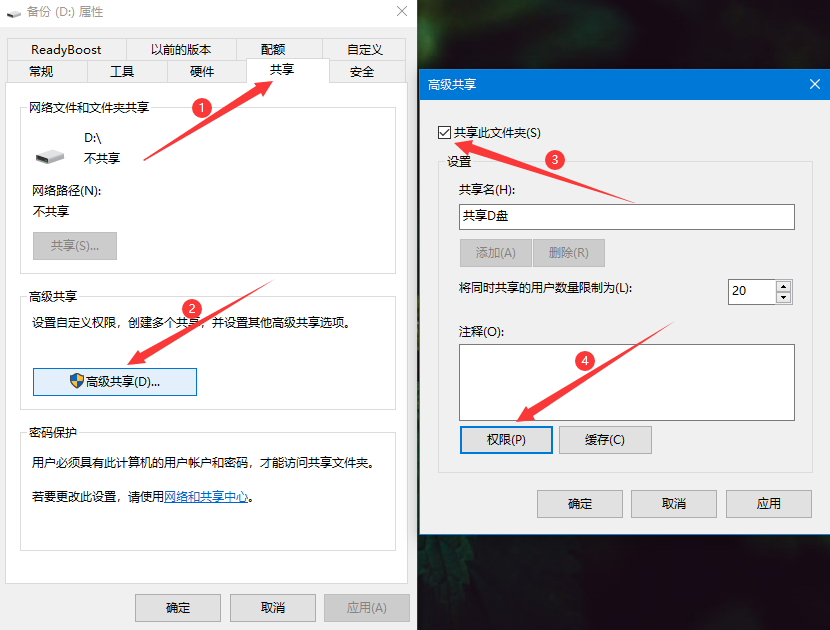
10、在弹出的设置框中,选择Evenyone,并设置权限。
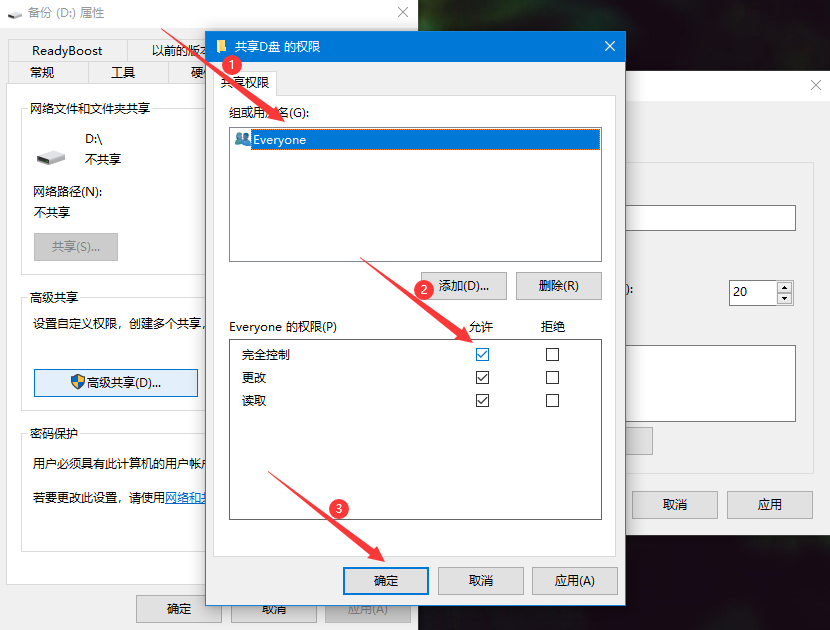
11、点击确定后,可以在共享选项卡中看到,此文件夹已被共享。
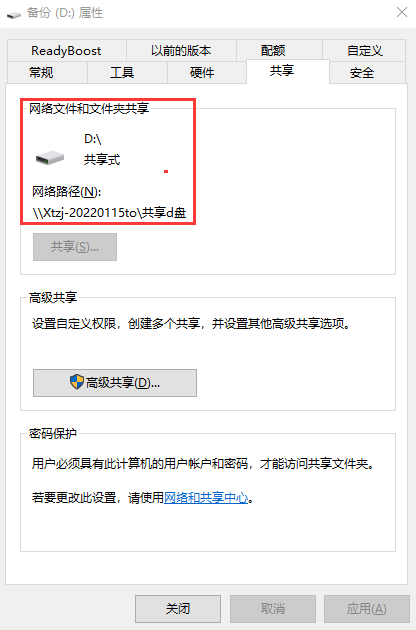
12、打开我的电脑查看,被共享的D盘左下角,出现了一个共享图片。

13、按“Win+R”快捷键调出运行窗口,输入cmd打开命令行程序,输入“ipconfig”查看本机IPv4地址。

14、在另一台连接了相同路由器的电脑上,按“Win+R”快捷键调出运行窗口,输入\\IP地址,比如上面的“\\192.168.1.2”,点击确定
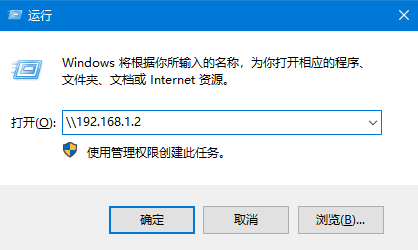
15、如果选择了无密码保护的共享(第1步)依然出现如数网络凭据,可尝试输入guest或任意字符,密码留空,点击确定

16、此时可以看到被共享的文件夹。
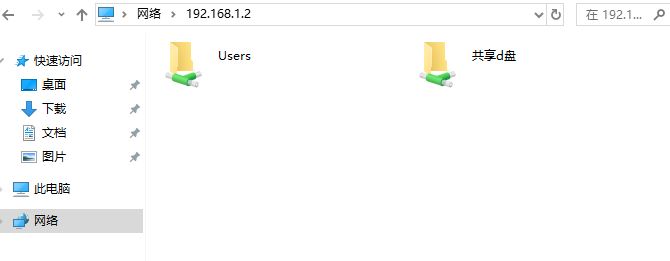
如果有的文件或文件夹提示“你没有权限访问,请与网络管理员联系”,按照上面的步骤对这个文件或文件夹单独操作一遍即可。

